mirror of https://github.com/01-edu/public.git
3 changed files with 113 additions and 0 deletions
@ -0,0 +1,27 @@
|
||||
# Objects |
||||
|
||||
> Allow you to create, manage and organize your pedagical and onboarding content. |
||||
|
||||
## Definition |
||||
|
||||
An Object is an highly customizable element, which can be use in many situations. We use it to compose cursuses and onboarding processes. |
||||
Objects can be associated together and then share a vertical or horizontal relationship, which allows to build complex structure of multiple objects. |
||||
|
||||
It structure can be visualized in two parts. The first one is the definition of the object itself and attributes, called `attrs`. The second part is the definition of minor relationships, called `children` and attributes applied to them, called `childrenAttrs`. |
||||
|
||||
This is the minimal structure of an object: |
||||
|
||||
- name |
||||
- type (`organisation`, `campus`, `onboarding`, `cursus`, `quest`, `exercise`) |
||||
- status (`draft`, `online`, `offline`) |
||||
- attrs {} |
||||
- childrenAttrs {} |
||||
- children {} |
||||
|
||||
## Browse Objects: |
||||
|
||||
To access your Objects, go to the admin dashboard and then click on the _manage object_ link within the "Object" card. |
||||
|
||||
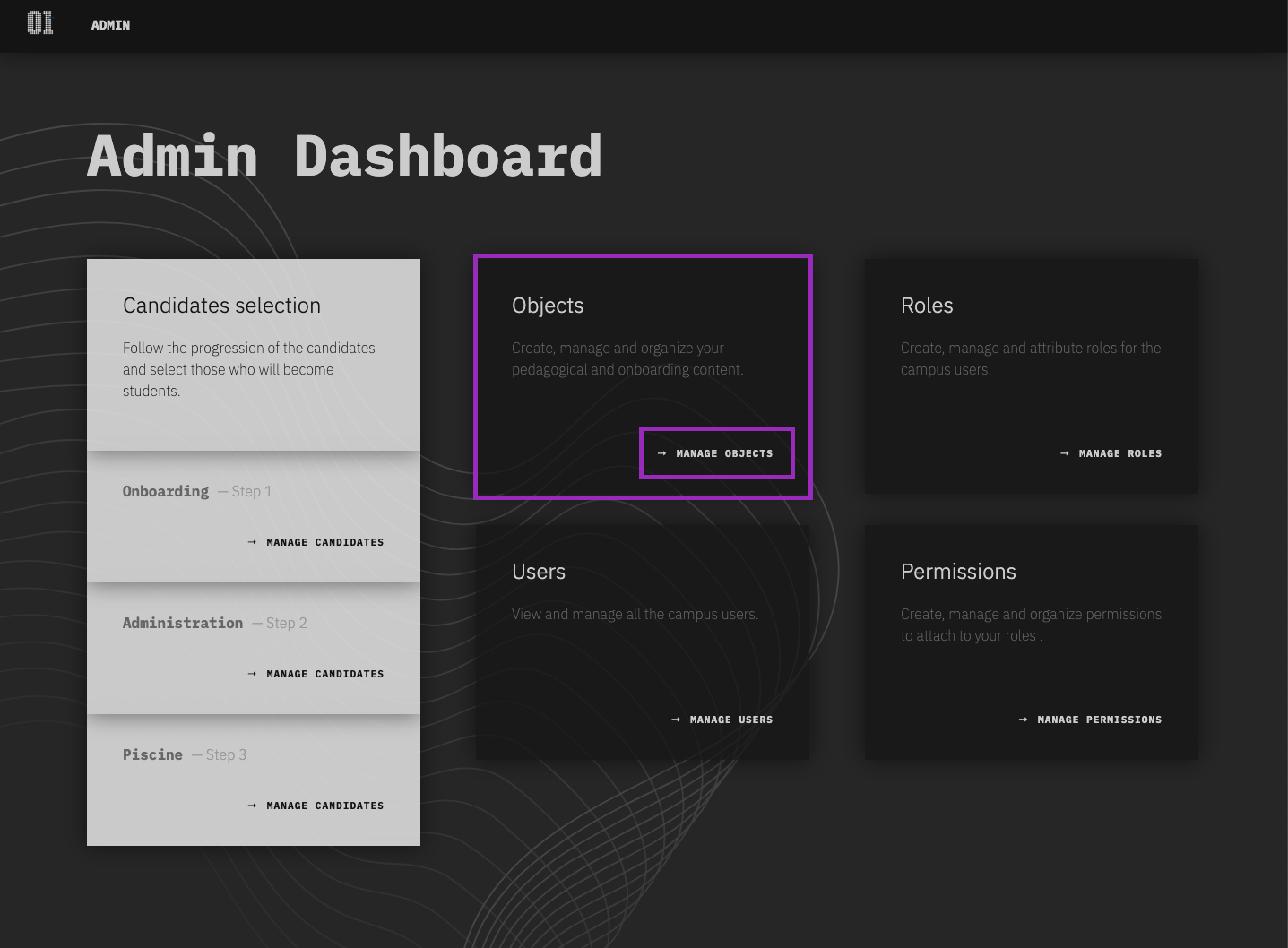 |
||||
|
||||
Objects are sorted by type in different sections. This page offer a search bar that allow you query the objects by name. In the top-right corner, click the _add a new object_ button to create a new object. Fill a name, select a type and click _create_ to validate your creation. You will be redirected to the Object Edition page (document is here). |
||||
Loading…
Reference in new issue